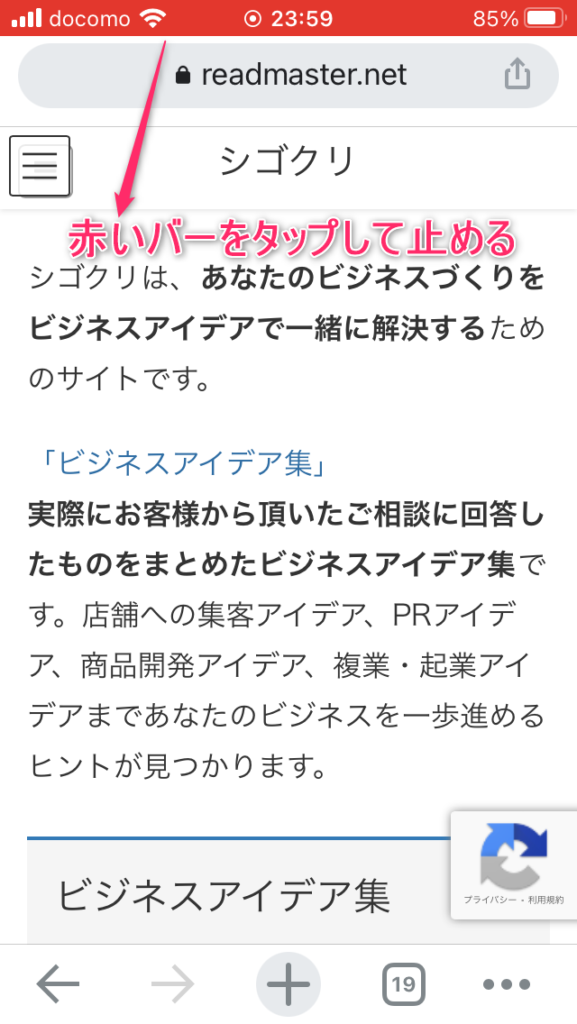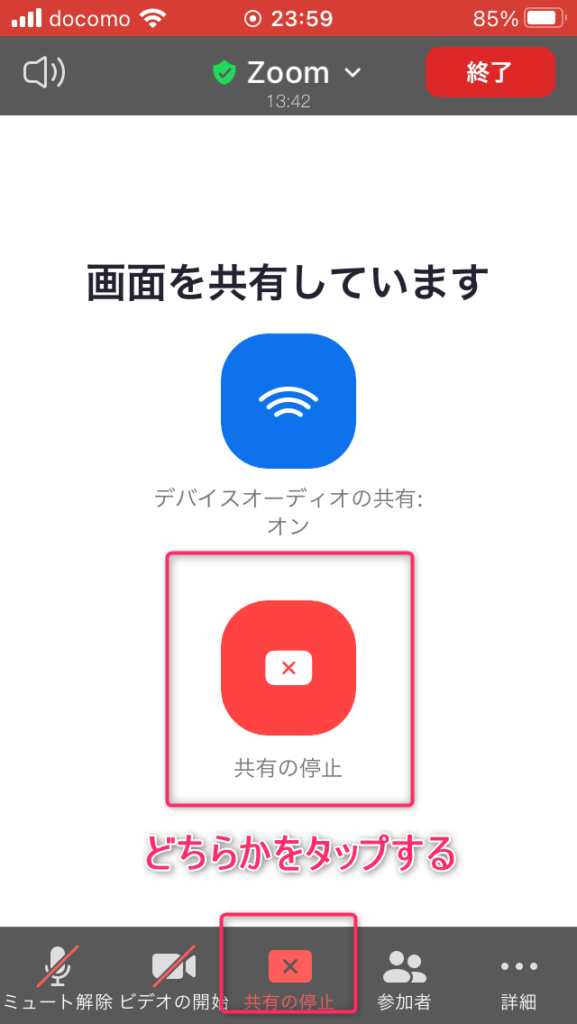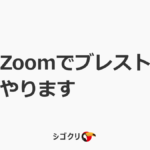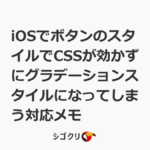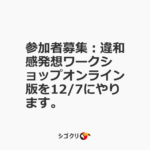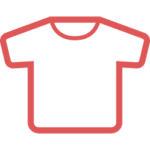iPhone(iOS)からZoomで画面共有する

仕事でiPhoneを用いて(多分iPad等iOSならほぼ一緒と想定)画面共有をZoomでするということがありました。PCで画面共有ならおなじみにWindowが出てきてとなりますが、そうでもないようなので、少し調べてみました。
目次
結論
iPhoneからZoomで画面共有は出来ます。
ただ、PC版Zoomと動きが違うので、その点が注意が必要です。一言で言えば、画面収録の延長であり、全てのスマホ自体の画面の動きを共有してしまうということですね。動きを知らないと戸惑う印象を受けました。
やりかた
前提条件
- 設定>コントロールセンター>画面収録がONになっていること
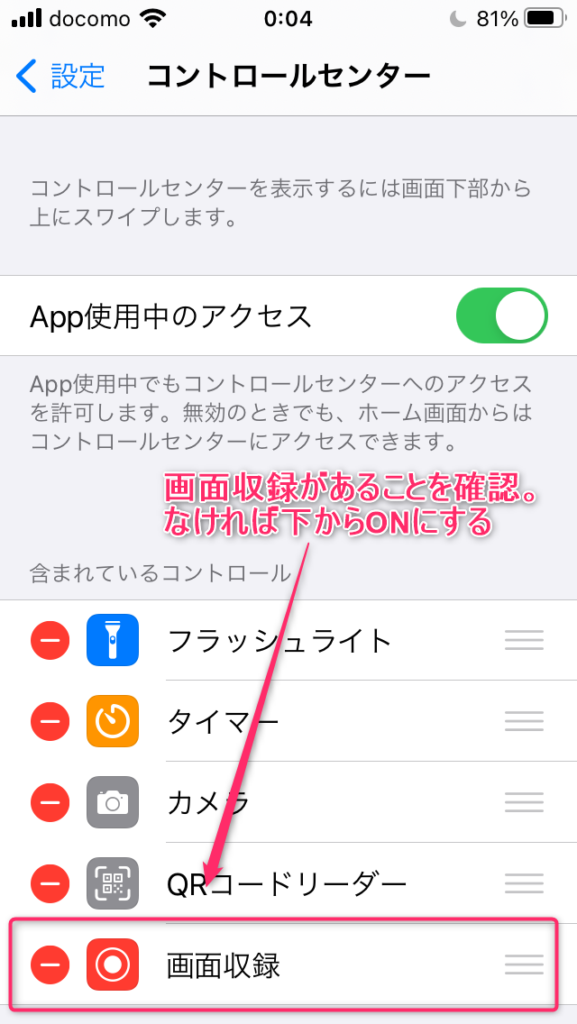
1.Zoomを起動する
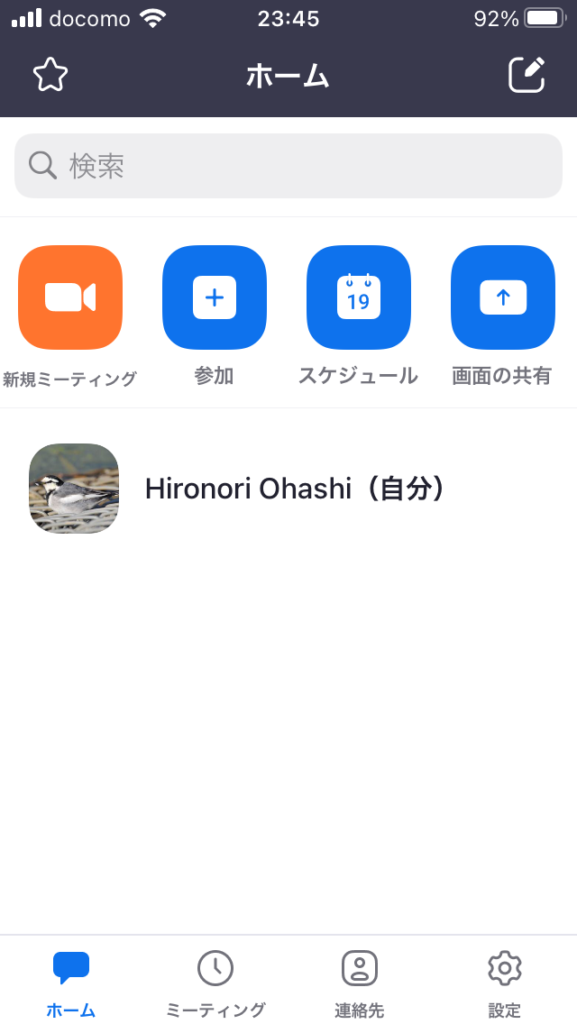
まずはZoomを起動します。
2.共有ボタンをタップする

画面中央下部にある共有ボタンをタップします。出ていなかったら、軽く中央画面をタップすると出てくるはずです。
3.メニューから画面をタップする
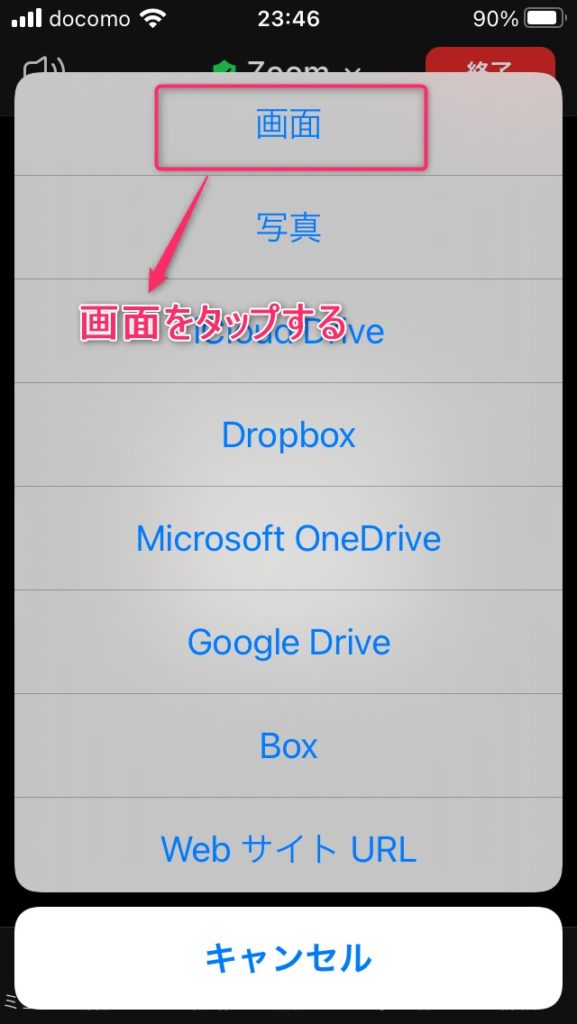
メニューが出てくるので一番上の画面をタップします。
4.Zoomを選択し、収録を開始をタップ
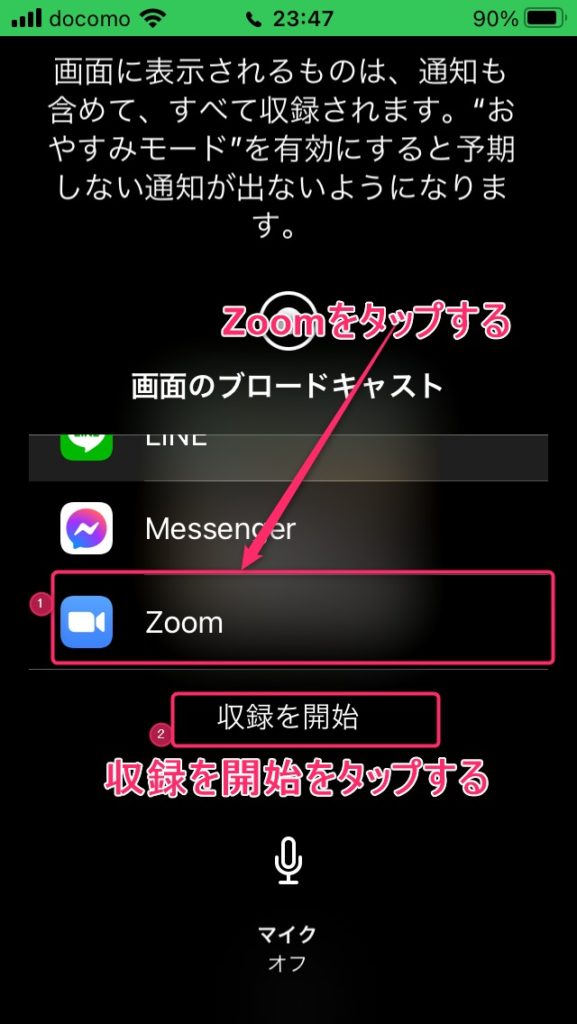
Zoomしかなければ、すでに右側にチェックが入っているようです。選択肢があれば、Zoomをタップしてチェックを入れてから、収録を開始をタップします。挙動は分からないのですが、「ブロードキャストを開始」という文言もあるようです。
iPhoneの下部から上にスワイプすると出てくるコントロールセンターからも可能ですが、その挙動とほぼ同一だと思われます。
5.画面の共有が開始される
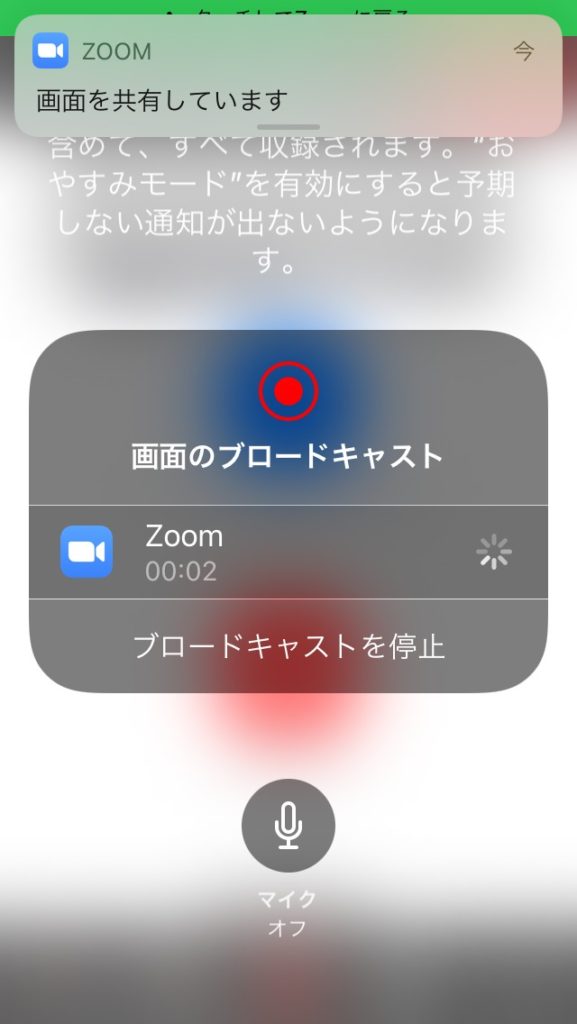
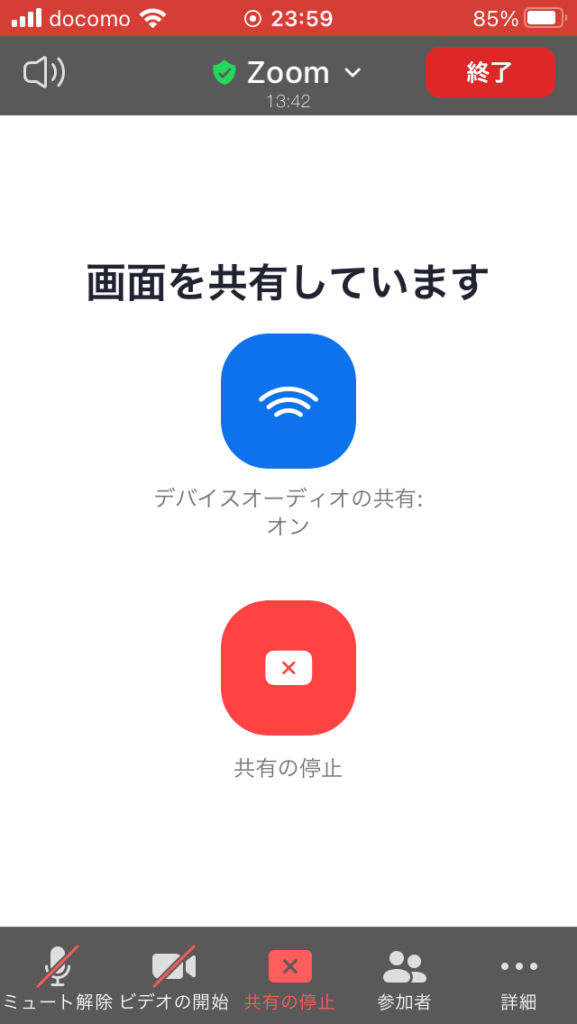
画面の共有が開始されます。
ここで留意点としては、この画面共有では、iPhoneで動かした全ての動きを共有します。LINEなどプライベートなものを立ち上げているとそれも画面切替時に見えるので、他のアプリは閉じておくなどは気をつけたいところです。
Chromeなどでサイトを共有したい場合はChromeを起動すればオッケーです。または立ち上げておいてそのChromeアプリに移動する感じですね。ホームスクリーンもプライベート利用であれば見せるのも微妙であれば注意が必要ですね。
6.例えばChromeで画面を共有する
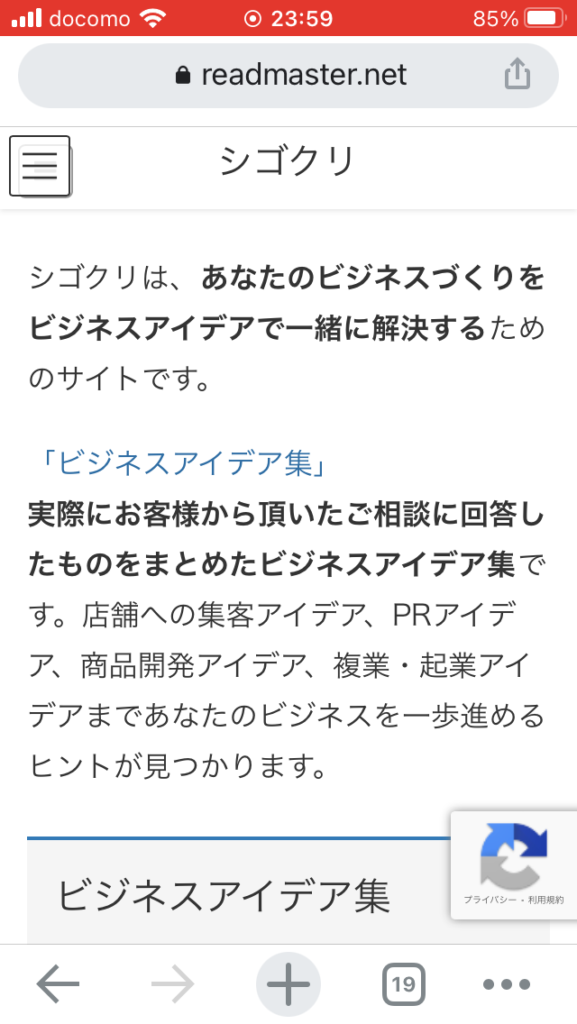
これでサイトを見ながら話すなども可能というわけですね。ちなみに横向きにすると横向きで共有されました。面白いですね。
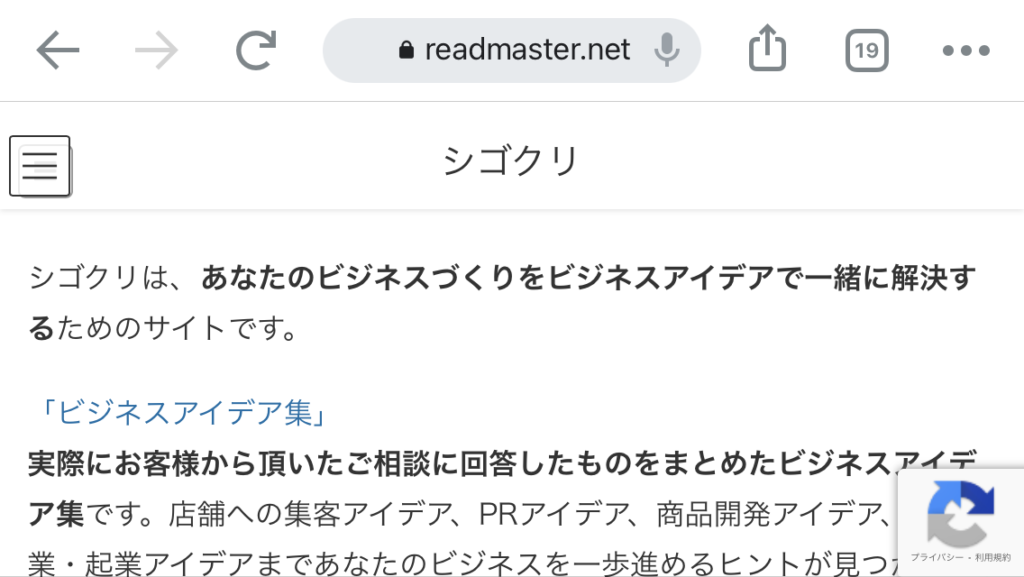
7.共有を停止する
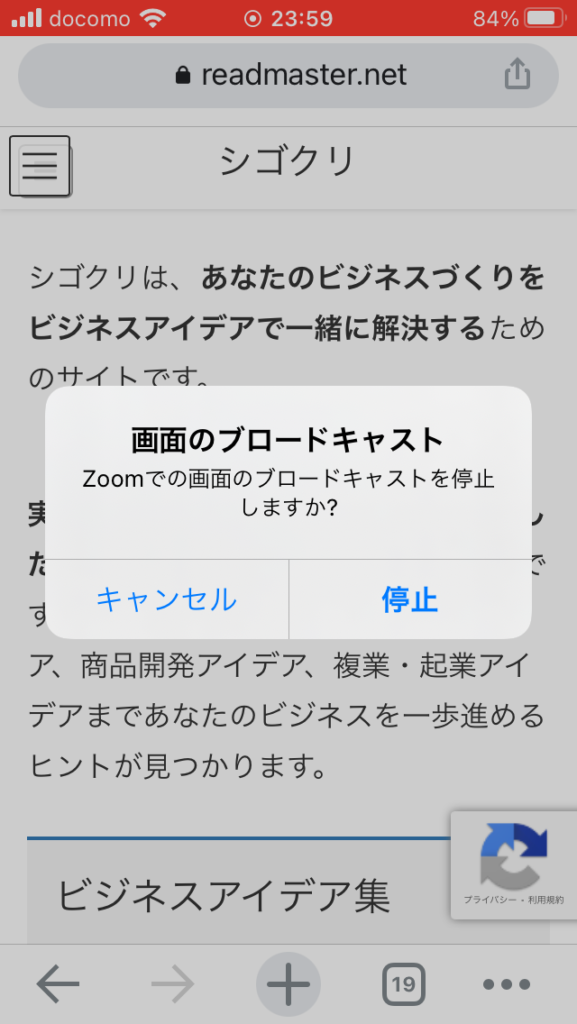
いくつか方法がありますが、どれかやりやすい形でいいでしょう。停止をおせば、確認が出てくるので「停止」で共有が停止されます。念の為動いてないか確認する癖はつけたほうがいいでしょう。
以上で、画面共有から停止まででした。
おまけ
ちなみに、画面共有では全ての動きが見えるということでしたので、あるサイトだけ一緒に見せたい場合は、WebサイトURLを押してから、共有したURLを打ち込めばオッケーです。打ち込みが面倒ならコピペですが、ひと手間かかりますね。
1.共有メニューで「WebサイトURL」をタップする
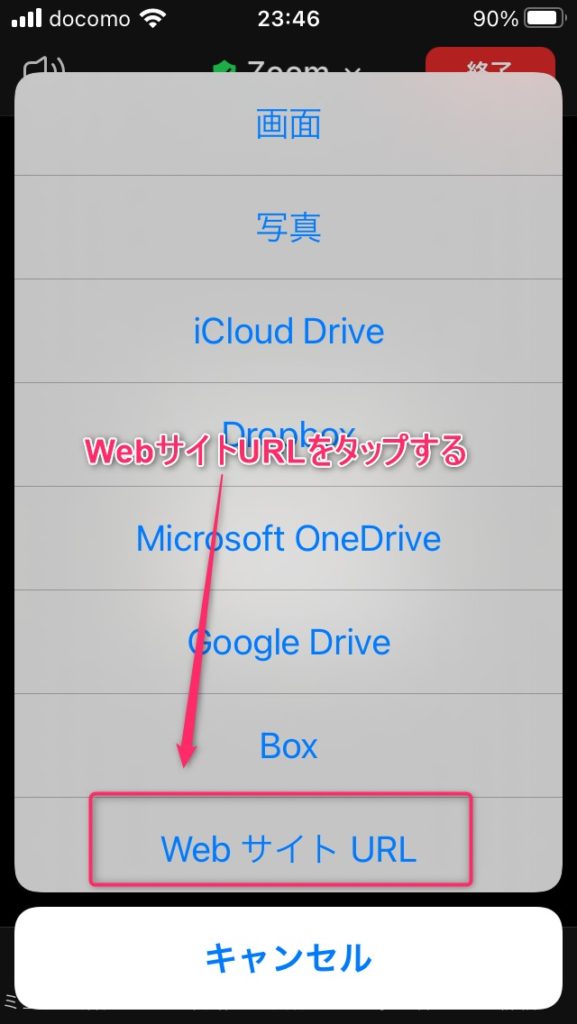
2.WebサイトURLを入力する(貼り付ける)
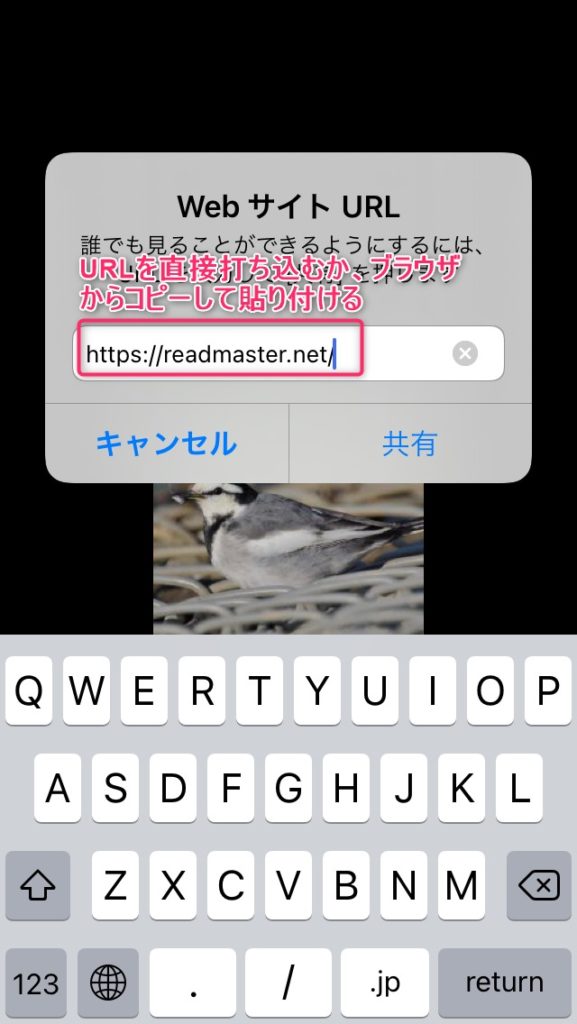
3.開いたサイトが共有される
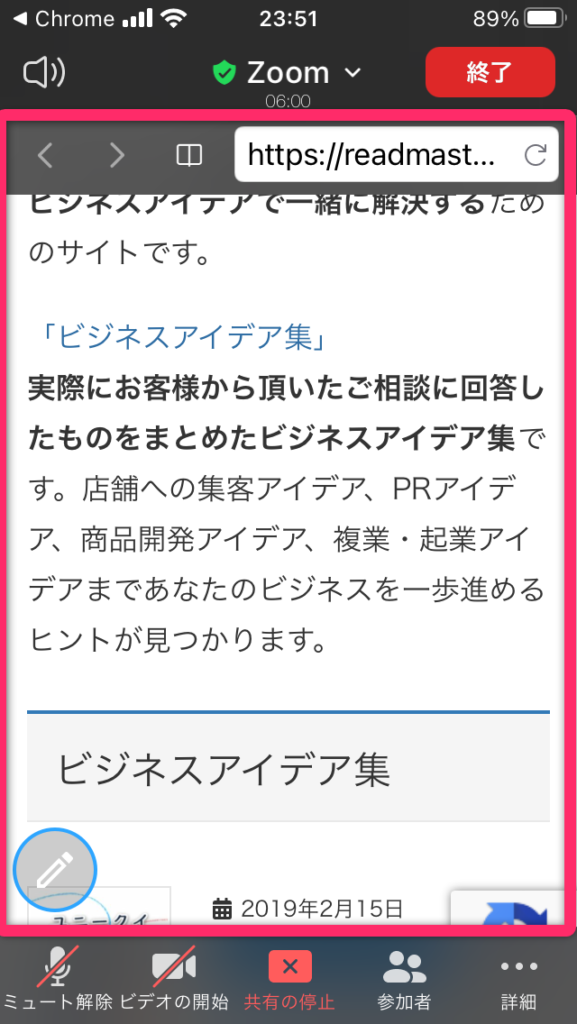
このようにブラウザ部分だけ共有されます。
マニアックですが、画面を見るとZoom内のブラウザのような動きです。見えるものは「画面」でやった場合も変わらないわけですが、違いとしては、「画面」はより強力に操作から全てを見せられる。「WebサイトURL」は、サイト画面のみ共有されるということで限定的ということでしょうか。うまく状況に応じて使っていきたいですね。
おわりに
ここまで書いておきながらですが、僕がiPhoneで画面共有をするのはかなり限られるという気がしました(笑)とはいえ、いつか使うかもしれませんし、知っておくとスマートなのは言うまでもありません。
参考になれば幸いです。
筆者プロフィール

- 「シゴクリ」運営者。アイデアの力でお客様に貢献するゼロイチ大好きアイデアマン。ビジネスアイデア相談実績等は200超を超える。好きな言葉は三方良し。詳しい自己紹介、仕事実績も合わせてご覧ください。お仕事メニューやお問い合わせはお気軽にどうぞ。
最新の投稿
 アイデアネタ2024年4月26日手元にいる猫でも作曲参加する創作の面白さ
アイデアネタ2024年4月26日手元にいる猫でも作曲参加する創作の面白さ アイデアネタ2024年4月25日日常にあるデザインを見つけて楽しもう
アイデアネタ2024年4月25日日常にあるデザインを見つけて楽しもう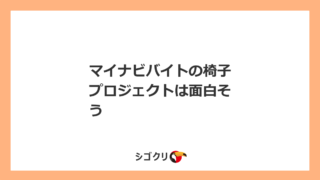 アイデアネタ2024年4月24日マイナビバイトの椅子プロジェクトは面白そう
アイデアネタ2024年4月24日マイナビバイトの椅子プロジェクトは面白そう アイデアネタ2024年4月23日値引きの理由を正直に伝えるというのは悪くない
アイデアネタ2024年4月23日値引きの理由を正直に伝えるというのは悪くない